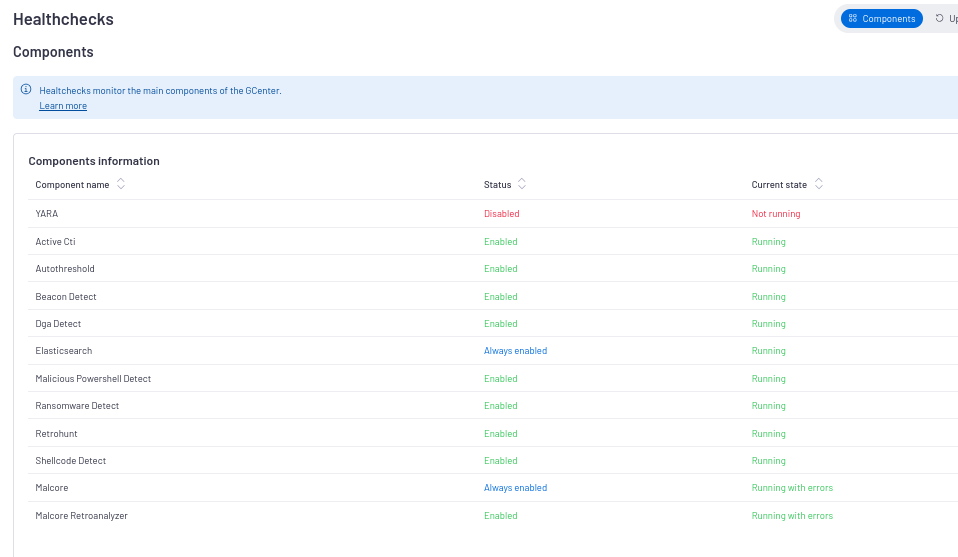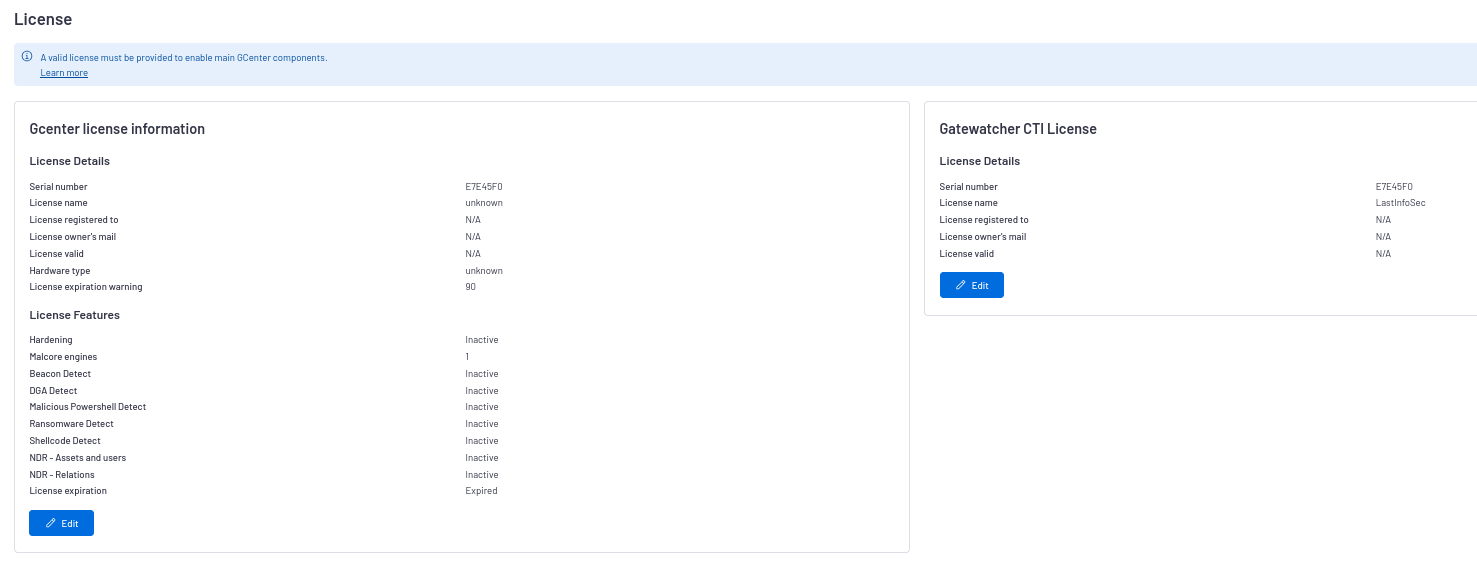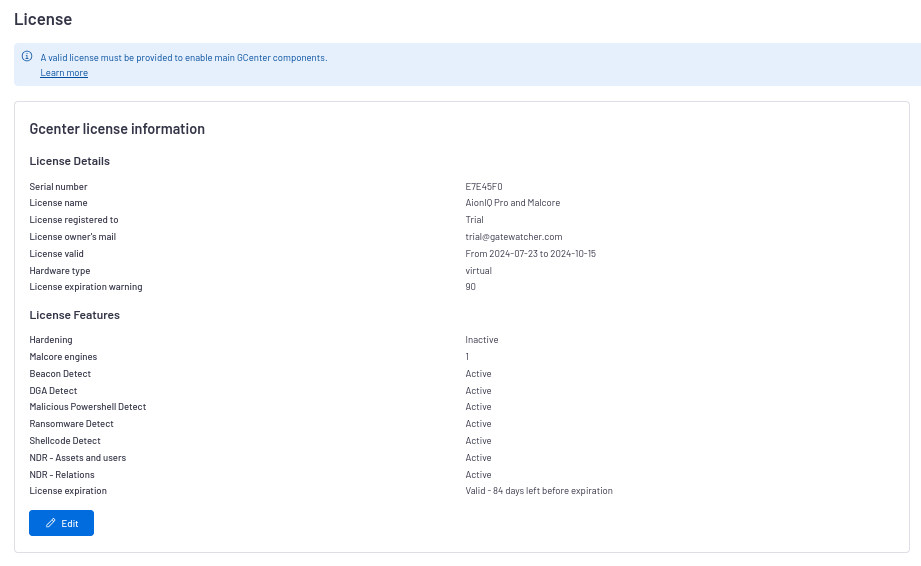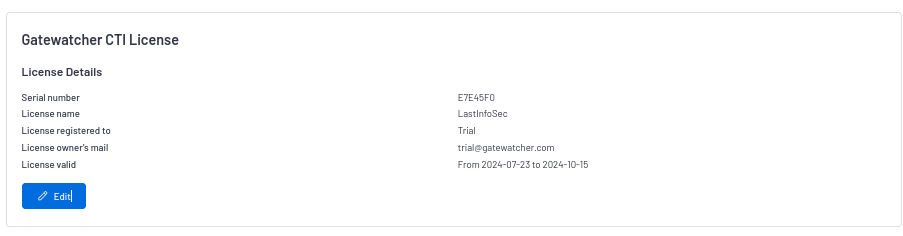8.8.1. Licence amendment
8.8.1.1. Introduction
`No valid license found. New alerts and network events will not be received anymore. See license configuration here.`Note
Click on the `here` link which opens the `License` window.
To |
Apply the procedures |
|---|---|
Enter a new licence |
1 - Apply the Procedure to access to the `License` screen
2 - Apply the Procedure to enter a new licence
|
Enter a new CTI licence |
1 - Apply the Procedure to access to the `License` screen
2 - Apply the Procedure to enter a new CTI licence
|
8.8.1.2. Links associated
8.8.1.3. Prerequisites
User : member of Administrator group
8.8.1.4. Preliminary operations
Login to GCenter via a browser (see Connecting to the GCenter web interface via a web browser) with the prerequisite rights.
8.8.1.5. Procedure to access to the `License` screen
In the navigation bar, click successively on:
The
`Administration`button (3)The
`System`sub menu`License`command.The`License`window is displayed.
- Case of a valid license
The engines are active.
Case of a missing license
8.8.1.6. Procedure to enter a new licence
- Click on the
`Edit`button (6).The`Edit a licence`screen (1) is displayed.
Enter the license key in the
`License key`field (2).Enter the number of days of the license expiry alarm message in the
`License expiry warning (in days)`field (3).Tick the choice (7)
`I accept the General Terms of Use`.
Note
PLEASE, READ THE GENERAL TERMS AND CONDITIONS OF PRODUCTS AND SERVICES by using the link (4).
- Click on the
`Submit`button (5) to save current settings and update the GCenter.Once the license, validated and activated the content of the page updates and displays the details of the content of the license.In case of missing or expired license, the interface will automatically redirect to this page in order to resolve the situation.
`Active`, but it is necessary to update the engines.Either Configuring automatic update of signatures and/or anti-viral engines and use the
`Force update now`button
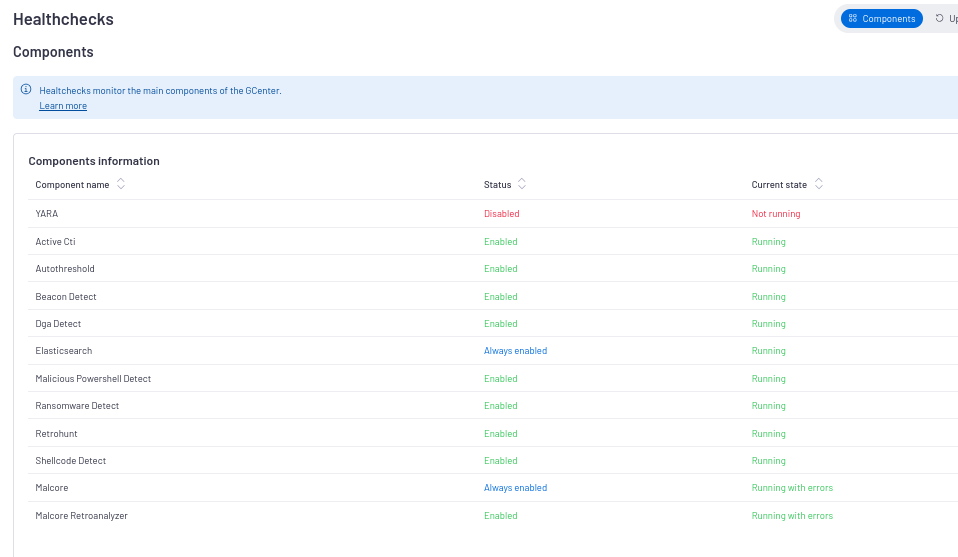
8.8.1.7. Procedure to enter a new CTI licence
Enter the license key in field
`License key`(2).Tick the choice (9)
`I accept the General Terms of Use`.
Note
PLEASE, READ THE GENERAL TERMS AND CONDITIONS OF PRODUCTS AND SERVICES by using the link (4).
- Click on the
`Submit`button (4) to save current settings and update the GCenter.The following message is displayed if it is ok.Success License updated
Once the license, validated and activated the content of the page updates and displays the details of the content of the license.The`Healthchecks`screen shows the activation of the Active CTI and Retro hunt motors.The license is accepted but it is necessary to update the engines.To do so, refer to the procedure:Either Configuring automatic update of signatures and/or anti-viral engines and use the
`Force update now`button