1. Home Page

Menu : Home Page
Une vue rapide de l'état de la solution est disponible directement depuis la Home Page. Cette dernière est accessible à tout moment en cliquant sur le logo Gatewatcher dans le menu de gauche.
On y trouvera le statut global de la solution TRACKWATCH ainsi que les fichiers en attente d'analyse. Plus bas sur la page, les statuts des GCAP et les informations de mise à jour sont également affichés.
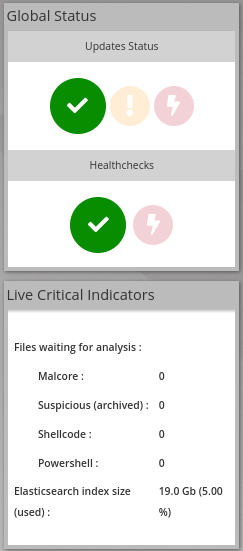
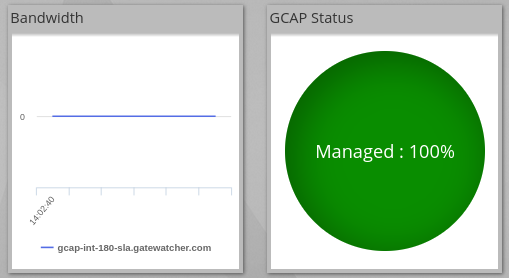
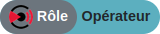
Menu : Home Page
En tant qu'opérateur, le contenu de la Home Page est différent. Le récapitulatif des dernières alertes sera affiché.
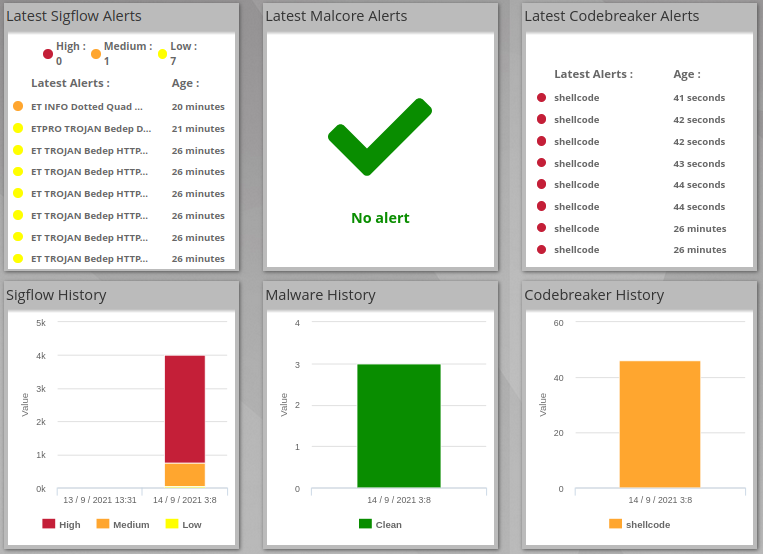
2. Dashboards embarqués

Menu : Administrators > GCenter > Monitor
Depuis cette section les administrateurs de la solution TRACKWATCH ont la permission de visualiser en temps réel des informations sur les équipements.
Cette interface est utilisée pour monitorer le GCenter en termes de charge CPU, mémoire, réseau et disque via des dashboards dynamiques.
L'administrateur GATEWATCHER peut accéder aux informations des services monitorés pour s'assurer du bon fonctionnement de ces derniers :
Basic host stats
Malcore stats
Malcore database stats
Elastic search stats
GCENTER global db stats
Gweb stats
Live feed service stats
Network stats
La section Basic host stats est affichée par défaut, les autres sections sont visible en cliquant sur le nom de la section ou sur le bouton Show.
Il est possible de survoler les graphiques pour obtenir les valeurs mesurées. Sur des graphiques avec plusieurs valeurs tracées, on peut aussi choisir quel élément sera tracé en cliquant sur la légende pour les afficher/cacher.
De plus, suivant la position du curseur de la souris sur n'importe quel graphique, la position sur les autres graphiques se synchronise également. Cela permet d'avoir toutes les informations nécessaires à un instant T voulu.
 Permet de se déplacer sur le graphique vers la gauche, cette manipulation est possible grâce à un glissement vers la droite avec la souris.
Permet de se déplacer sur le graphique vers la gauche, cette manipulation est possible grâce à un glissement vers la droite avec la souris.
 Permet de se déplacer sur le graphique vers la droite, cette manipulation est possible grâce à un glissement vers la gauche avec la souris.
Permet de se déplacer sur le graphique vers la droite, cette manipulation est possible grâce à un glissement vers la gauche avec la souris.
 Permet de réinitialiser tous les graphiques à leur état d'auto rafraîchissement par défaut. L'administrateur peut également double cliquer sur le contenu du graphique avec sa souris.
Permet de réinitialiser tous les graphiques à leur état d'auto rafraîchissement par défaut. L'administrateur peut également double cliquer sur le contenu du graphique avec sa souris.
 Possibilité de zoomer dans le graphique ou appuyer sur Maj et sélectionner la zone du graphique pour zoomer. Le zoom est également possible en appuyant sur MAJ ou Ctrl avec la molette de la souris.
Possibilité de zoomer dans le graphique ou appuyer sur Maj et sélectionner la zone du graphique pour zoomer. Le zoom est également possible en appuyant sur MAJ ou Ctrl avec la molette de la souris.
 L'administrateur peut faire glisser avec sa souris et utiliser ce paramètre pour modifier le graphique verticalement. Il est possible de double-cliquer pour réinitialiser entre deux états, le graphique par défaut et celui qui correspond à toutes les valeurs.
L'administrateur peut faire glisser avec sa souris et utiliser ce paramètre pour modifier le graphique verticalement. Il est possible de double-cliquer pour réinitialiser entre deux états, le graphique par défaut et celui qui correspond à toutes les valeurs.
BASIC HOST STATS offre les informations en temps réel du GCENTER avec des indicateurs globaux du système comme la moyenne des taux d'occupation des CPU, les écritures disques, le taux d'occupation du swap. Les capacités utilisées, libres et réservées pour différents répertoires sont également monitorées.
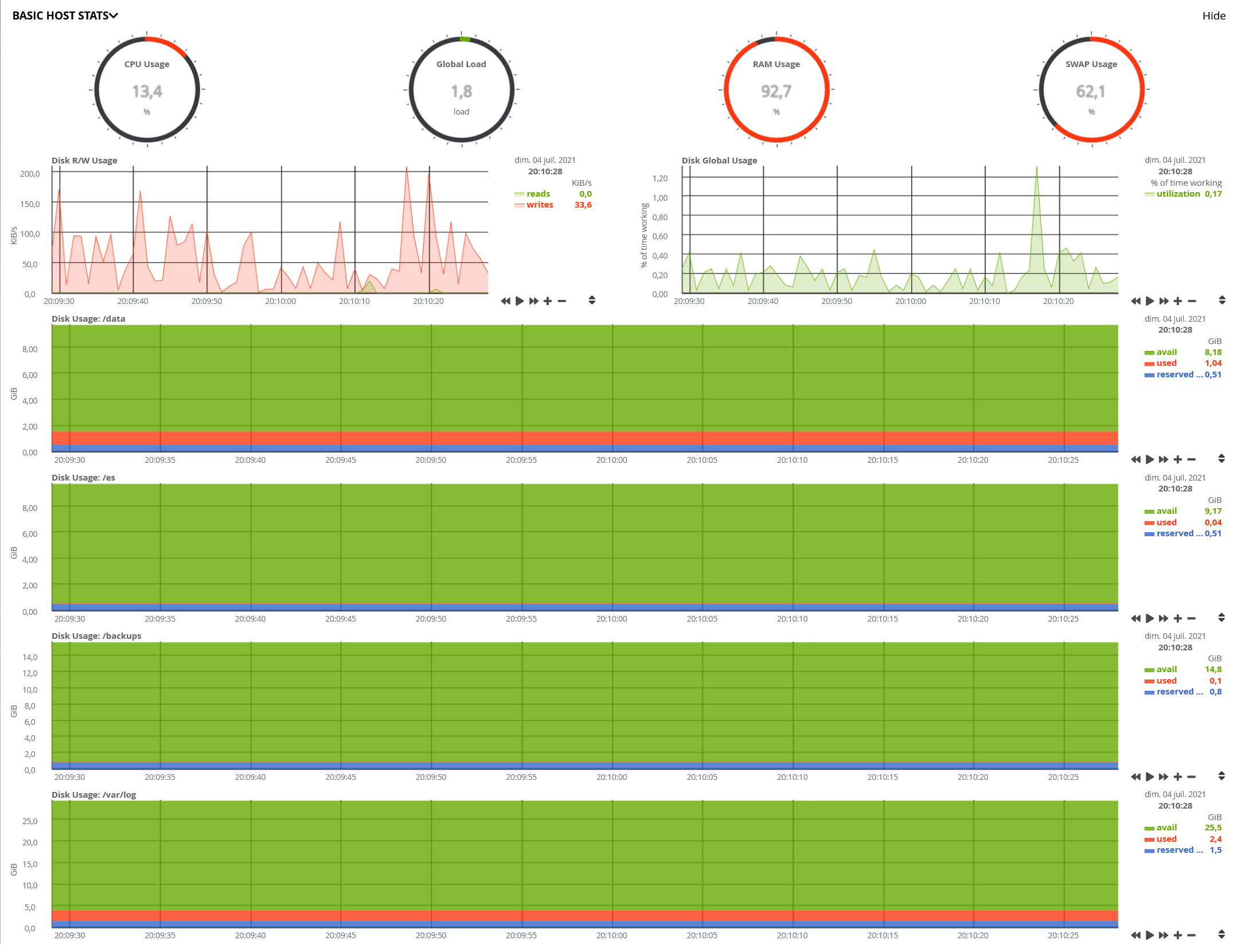
MALCORE STATS offre des informations sur l'état en termes de capacité utilisée du CPU, de la RAM et de la SWAP, pour le moteur MALCORE.

MALCORE DATABASE STATS offre des informations sur des statistiques concernant la base de données du moteur MALCORE.
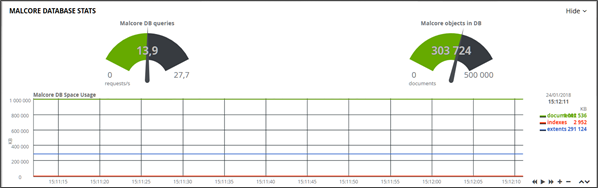
ELASTIC SEARCH STATS offre des informations sur l'état du cluster ElasticSearch qui est chargé d'enregistrer puis d'indexer les données capturées par la sonde GCAP dans le GCENTER. La bande passante du cluster est supervisée.
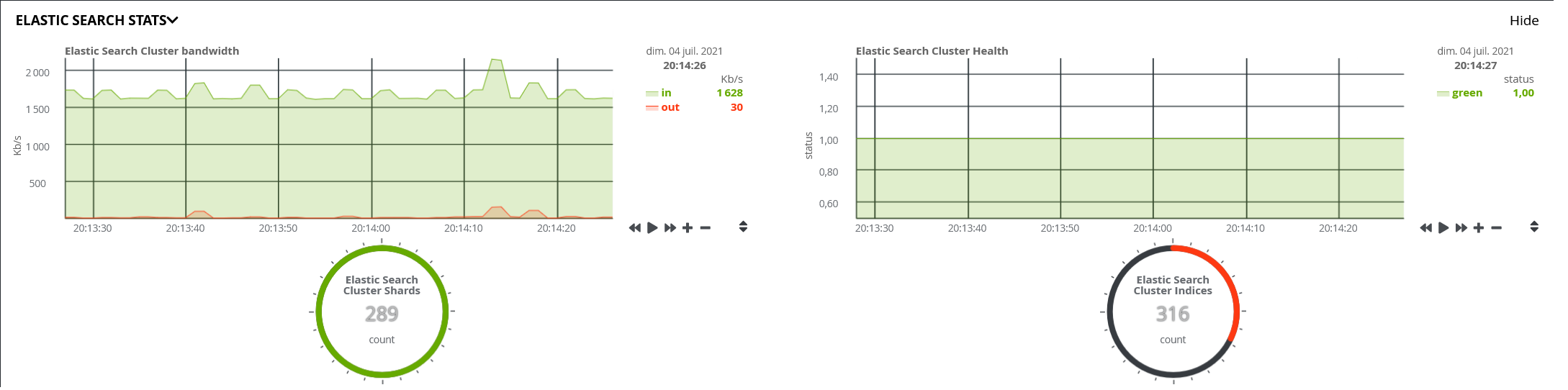
GCENTER GLOBAL DB STATS offre des informations sur ce que consomme la base de données globale du GCENTER.
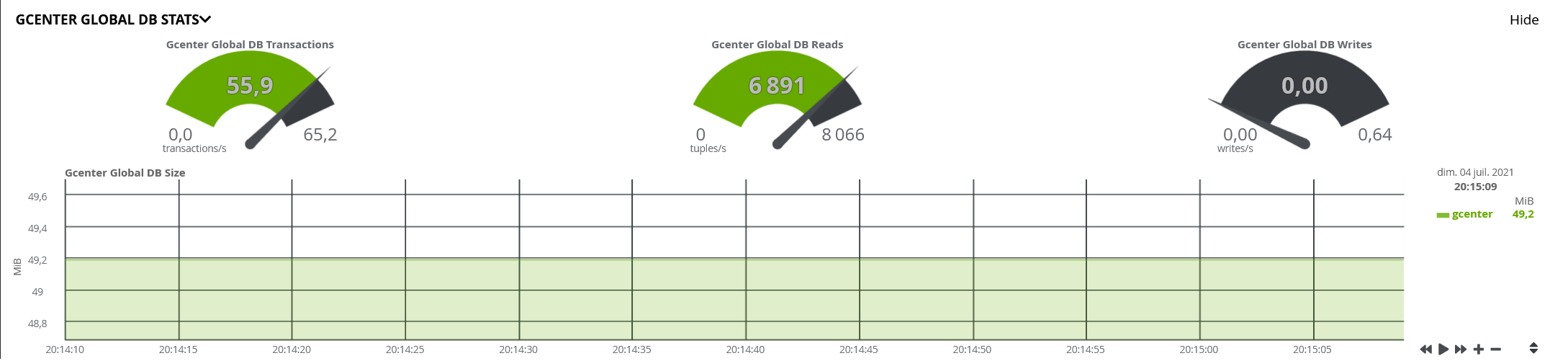
GWEB STATS offre des informations sur le serveur Web Nginx du GCENTER.

LIVE FEED SERVICE STATS offre des informations sur l'ensemble des services qui composent le GCENTER.

NETWORK STATS offre des informations sur la bande passante des interfaces réseaux connectées au GCENTER. Plus il y aura d'interfaces physiques de connectées à l'équipement, plus il y aura de tableaux.
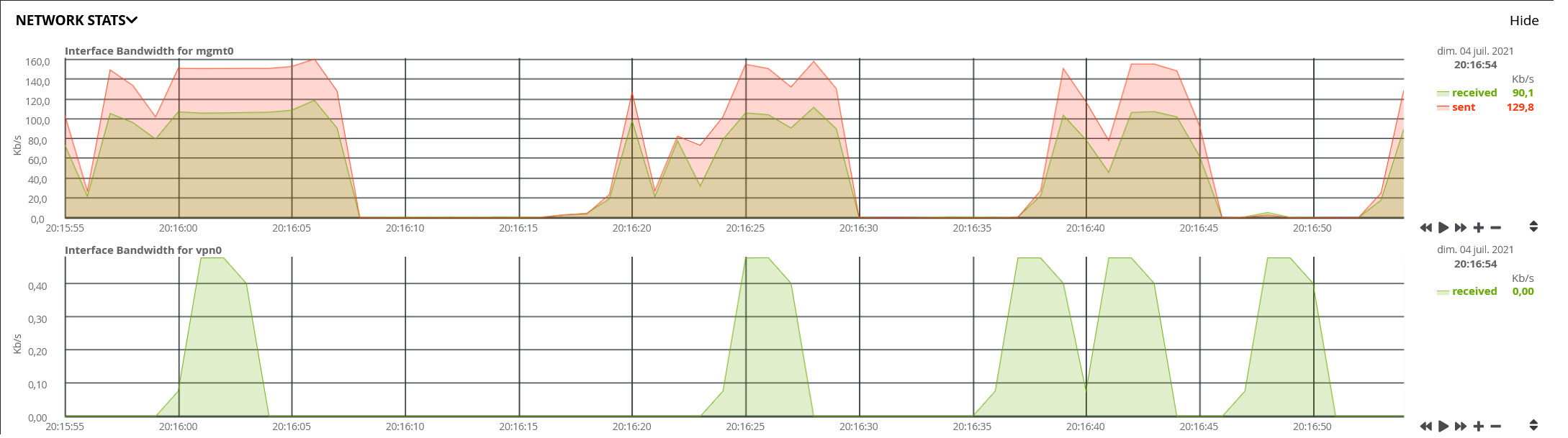
3. Nagios

Menu : Administrators > GCenter > Configuration > Nagios
 Il est ainsi possible d'exposer un certain nombre de métriques sur un port donné afin que le Gcenter soit surveillé par un système de supervision comme Nagios, Centreon, Zabbix ou autre.
Il est ainsi possible d'exposer un certain nombre de métriques sur un port donné afin que le Gcenter soit surveillé par un système de supervision comme Nagios, Centreon, Zabbix ou autre.
Il sera tout d'abord nécessaire d'activer le service.
Enable Nagios : autorise un serveur tiers à venir requêter les métriques relatives au fonctionnement du gcenter.
Listening port : correspond au port d'écoute sur lequel seront exposées les métriques.
Input interface : est l'interface sur laquelle le GCENTER sera en écoute.

Les champs suivants permettent de lister les réseaux autorisés à contacter le serveur de supervision (Adresse IP (sous la forme xxx.xxx.xxx.xxx) et masque de sous réseau associé (de 0 à 32).
Il est ainsi possible d'exposer un certain nombre de métriques sur un port donné afin que celui-ci soit poller par un système de supervision (de type Nagios, Centreon, Zabbix,...).
Il sera tout d'abord nécessaire d'activer le service.
Enable Nagios permet d'activer la supervision via un système de polling.
Listening port : correspond au port d'écoute sur lequel seront exposées les métriques.
Input interface : est l'interface sur laquelle le GCENTER sera en écoute.

Les champs suivants permettent de lister les adresses IP ou réseaux autorisés à contacter le serveur de supervision. Une adresse IP (sous la forme xxx.xxx.xxx.xxx) doit être renseignée dans le champ IP address et sélectionner le masque de sous réseau associé (sélection d'une valeur au niveau de Subnet mask allant de 0 à 32).
Une fois ces valeurs renseignées, l'administrateur peut sauvegarder l'ajout des serveurs en appuyant sur Save.
Une fois cette action effectuée, les endpoints suivants seront mise à disposition des serveurs de supervision
| Métrique | Endpoint |
|---|---|
| GCenter | http://<addresse du gcenter>:<port d'écoute>/host/<fqdn du gcenter>/api/v1/allmetrics |
| GCAP | http://<addresse du gcenter>:<port d'écoute>/host/<fqdn du gcap>/api/v1/allmetrics |
4. Netdata

Adresse : https://ip.du.gcenter/gstats
Un serveur Netdata est également embarqué dans la solution TRACKWATCH.
Celui-ci est accessible aux administrateurs via l'URL https://ip.du.gcenter/gstats.
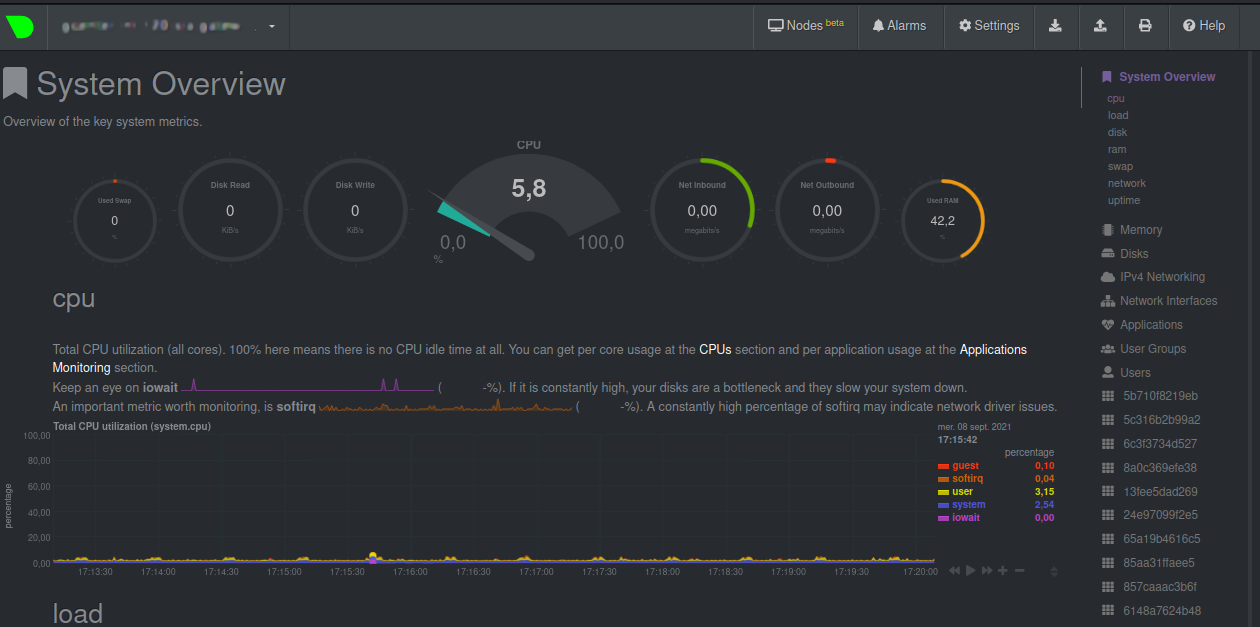
Cette interface met à disposition des administrateurs un grand nombre de métriques sur les différents équipements de la solution TRACKWATCH.
Il est possible via le menu en haut de page de sélectionner l'équipement que l'on souhaite observer. On y trouvera le GCenter mais également les GCap qui y sont appairés.
Alternativement, ces données seront également consultables depuis le dashboard kibana Netdata accessible depuis le menu Operators > Dashboards
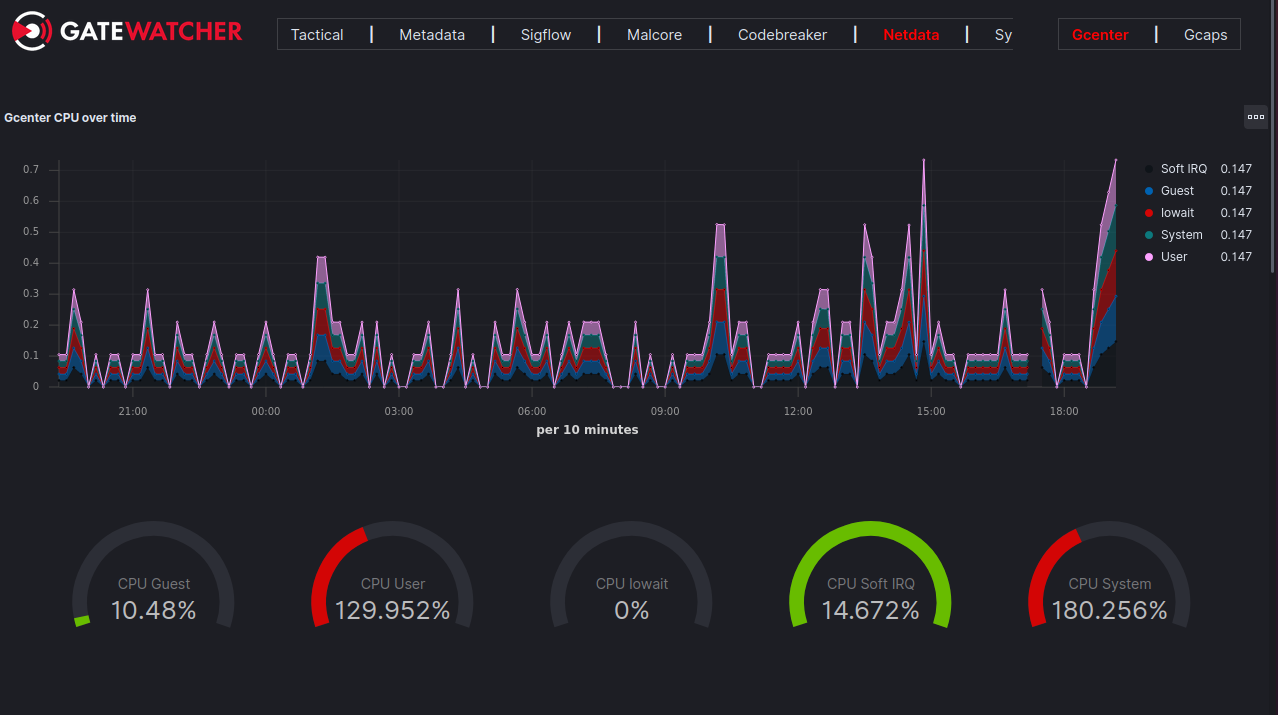
4.1. Netdata export

Adresse : ADMINISTRATORS > GCenter > Configuration > Netdata Export
Bien que la solution TRACKWATCH embarque un serveur Netdata, l'administrateur peut vouloir exporter les données système en temps réel vers un serveur Netdata déjà existant.
Pour que la solution TRACKWATCH puisse communiquer ses informations à un serveur Netdata, il faut que cette partie soit paramétrée avec les informations nécessaires. Cette configuration se fait depuis deux onglets:
4.1.1. Netdata - Paramètres généraux
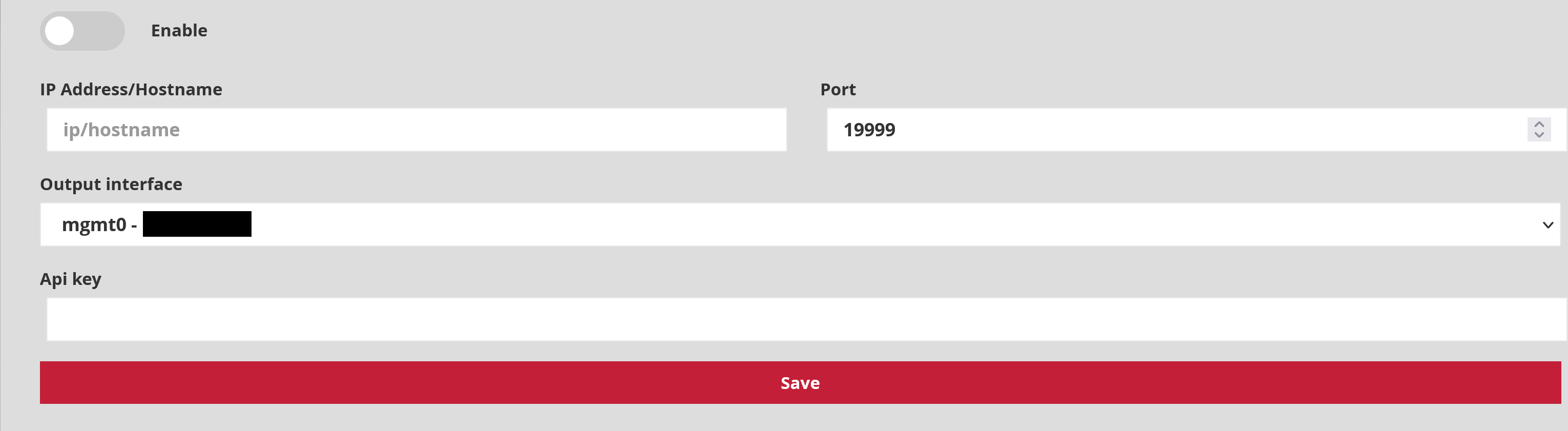
Enable : active/désactive le service.
IP Address/Hostname : le fqdn ou l'adresse IP du serveur Netdata.
Port : le port d'écoute du serveur Netdata.
Output interface : l'interface de sortie à utiliser pour joindre le serveur Netdata.
API key : la clé API du serveur Netdata.
4.1.2. Netdata - Chiffrement
Cette partie est nécessaire pour que l'administrateur puisse mettre en place le chiffrement de la communication entre le GCENTER et son serveur Netdata. Un certificat sera nécessaire afin d'activer cette fonctionnalité.
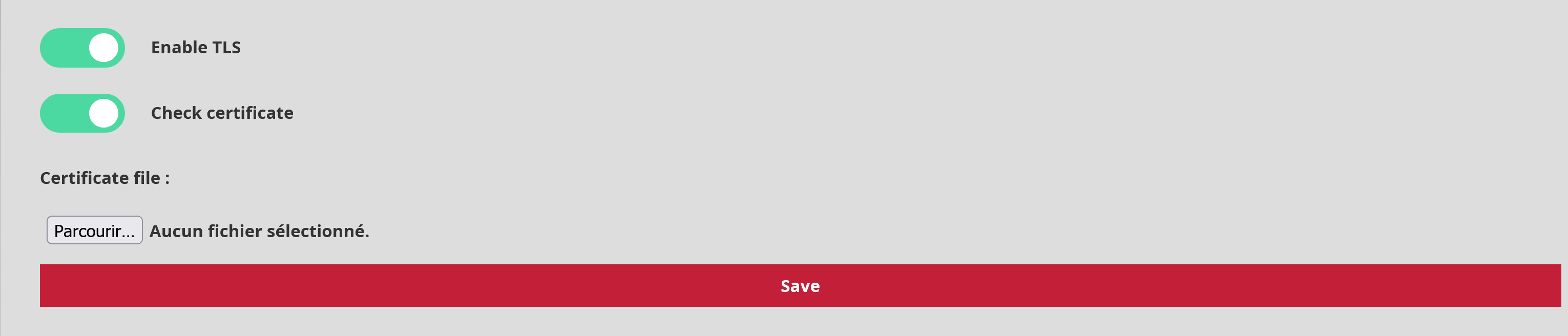
Enable TLS : Activation/Désactivation du chiffrement. Désactivée par défaut.
Check certificate : active/désactive la vérification de la validité du certificat lorsque le service TLS est activé.
La prise en compte de toute modification est effective qu'après avoir appuyé sur Save.
Plus d'informations sont disponibles dans la section Utilisation d'un serveur Netdata