1. Introduction
Cette partie de la GBox permet la gestion des utilisateurs et des groupes associés et l'affichage de l'historique des authentifications et actions sur la plateforme.
2. Utilisateurs locaux

Menu : Administrators > GBox > Accounts > User management
Depuis ce menu, il est possible de créer des comptes utilisateurs ayant chacun des droits différents et d'afficher la liste des utilisateurs existants.
La création d'un utilisateur ainsi que le profil qui lui est associé sont configurable depuis cette vue. En effet, selon les commandes ou actions effectuées, il est nécessaire de faire partie d'un groupe donné.
Au sein de cette documentation, le détail du groupe autorisé à effectuer l'action est spécifié dans chaque section par les badges  et
et 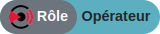 respectivement quand les droits Administrateur sont nécessaires ou quand les droits Opérateurs sont nécessaires.
respectivement quand les droits Administrateur sont nécessaires ou quand les droits Opérateurs sont nécessaires.
L'administrateur renseigne le nom/prénom/mail/mot de passe, de l'utilisateur qu'il souhaite créer. Ces champs remplis servent par la suite à tracer l'utilisateur dans l'historique en cas de changements.
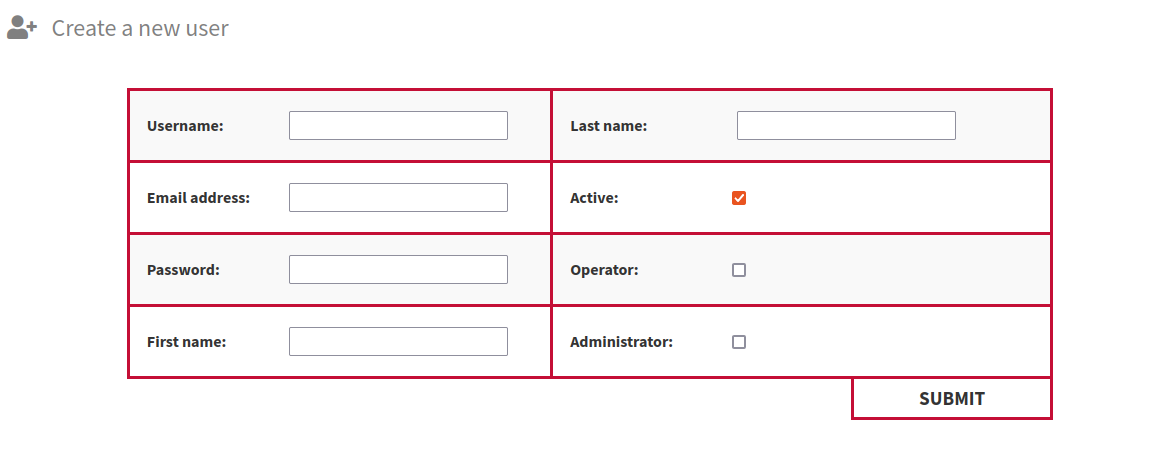
Username est le champ à remplir par l'administrateur pour renseigner le nom complet du nouvel utilisateur de la plateforme de management GBox. Cette valeur ne peut contenir que des lettres, des chiffres et des caractères [@/./+/-/-/_.].
First name, Last name et Email address sont des champs optionnels à la création de l'utilisateur et informent respectivement sur le prénom, le nom et l'adresse mail du profil.
Password est prévu pour le mot de passe du compte utilisateur créé. Ce mot de passe doit obligatoirement contenir un minimum de sept caractères.
Operator et Administrator représentent des groupes. Une fois la case cochée, l'utilisateur a les droits adéquats au groupe sélectionné.
Active : permets d'activer/désactiver le compte utilisateur.
Le groupe Operator est autorisé à lancer des analyses et/ou consulter les rapports.
Le groupe Administrator est autorisé à mettre à jour le système et les logiciels, redémarrer l'équipement, éditer et consulter la configuration réseau, consulter l'ensemble des journaux de fonctionnement, gérer les utilisateurs ainsi que les templates d'analyses.
Chacune de ces informations est prise en compte après que l'administrateur ait sauvegardé les modifications en appuyant sur Create.
Ci-dessous, on retrouve la totalité des utilisateurs créés par l'administrateur avec les informations liées à chaque profil ('Enabled' étant l'état du profil, activé ou désactivé) :
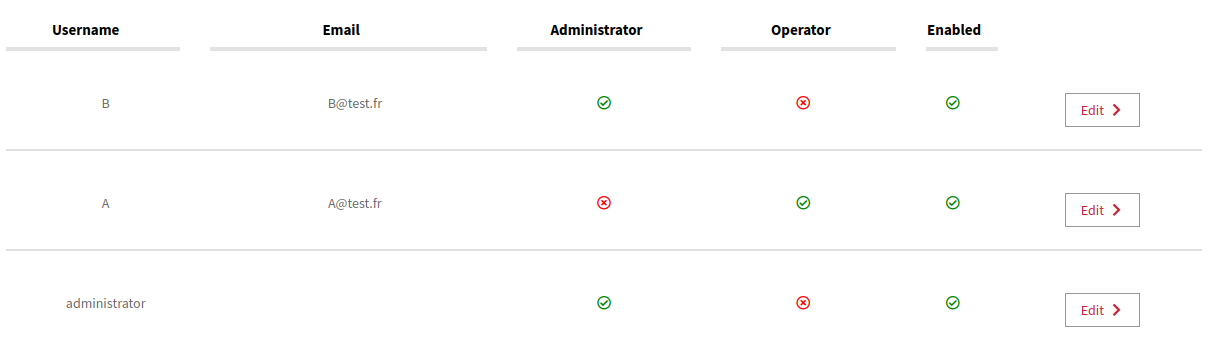
Le bouton Edit permet l'édition du profil utilisateur en question. Différentes permissions sont possibles pour un utilisateur en fonction de l'appartenance du groupe. Il est possible de choisir d'attribuer les droits d'administration à un utilisateur en fonction de son rayon d'action.
Account's information reprend les informations du profil utilisateur à savoir son numéro d'identifiant, son nom complet, sa date de création ainsi que la dernière fois qu'il s'est connecté à la plateforme de management GBox.

User's configuration permet de modifier l'adresse mail, le prénom et le nom du profil utilisateur. L'administrateur peut activer ou désactiver l'utilisateur de la plateforme via l'option Active.
La prise en compte de toute modification n'est effective qu'après avoir appuyé sur Save.
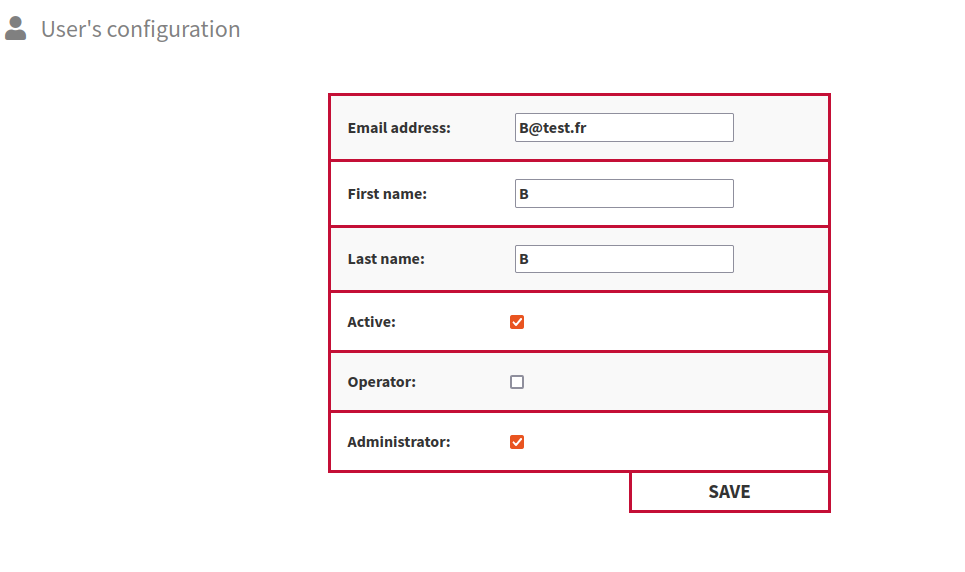
Reset user's password permet de régénérer le mot de passe associé au compte utilisateur en cas de perte ou d'oubli. La plateforme proposera un nouveau mot de passe pour s'identifier à nouveau une fois le bouton 'Reset' aura été pressé.

Dans Delete user's account , l'option Delete permet à l'administrateur de supprimer n'importe quel profil utilisateur de la plateforme.
3. Audit trail

Menu : Administrators > GBox > Accounts
La solution va enregistrer les différentes actions effectuées sur l'ihm lié à la gestion des utilisateurs sur la plateforme de management au fil du temps, ceci afin d'en assurer la traçabilité. Cette traçabilité est effectuée aussi bien pour la connexion des utilisateurs que pour la création / suppression ou encore modification de permissions.
3.1. Authentications history

Menu : Administrators > GBox > Accounts > Authentications history
L'historique de toutes les authentifications sur la GBox est disponible.
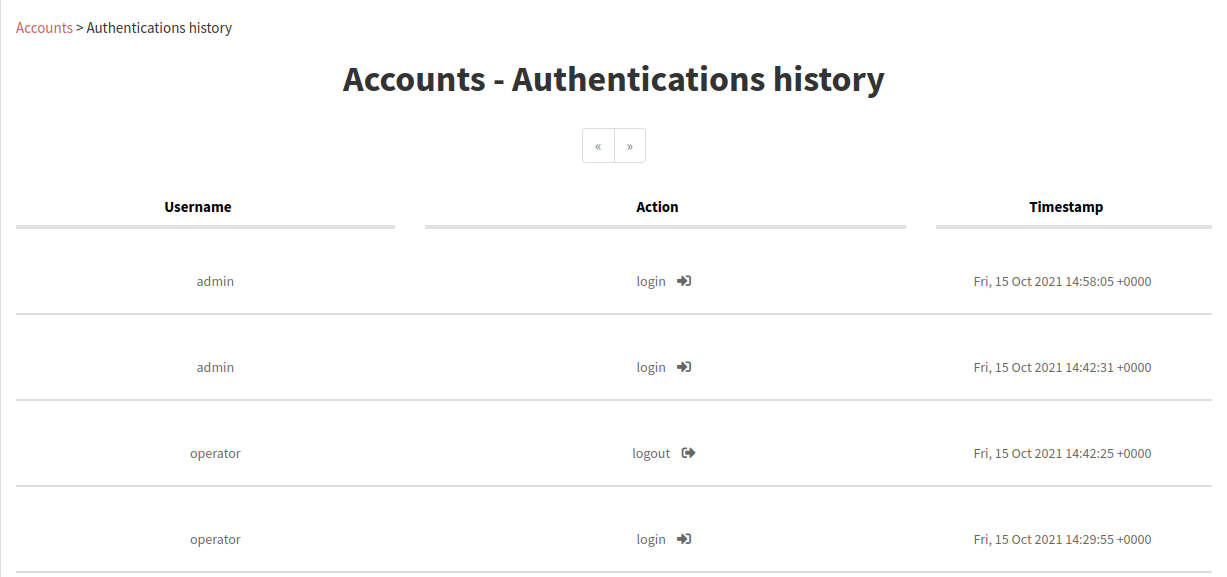
Un historique de connexion des logins utilisateurs sur la plateforme est présent sous forme d'un timestamp au format [jour , xx mois année hh : mm : ss].
3.2. Creations/Deletions history

Menu : Administrators > GBox > Accounts > Creation/Deletion history
L'historique de toutes les créations ou suppressions des utilisateurs du GBox est disponible. On retrouve à ce niveau toutes les modifications faites par un compte administrateur de la solution sur un utilisateur.

Dans la colonne Username le nom de l'administrateur responsable de l'ajout ou la suppression de l'utilisateur est visible.
Log message comporte plusieurs informations comme le nom de l'utilisateur et son action associée au compte (created ou deleted).
Un historique des créations et suppressions des logins utilisateurs sur la plateforme est présent sous forme d'un Timestamp au format [jour , xx mois année hh : mm : ss].
3.3. Permissions history

Menu : Administrators > GBox > Accounts > Permission history
L'historique de toutes les modifications de permissions des utilisateurs sur la GBox est disponible.
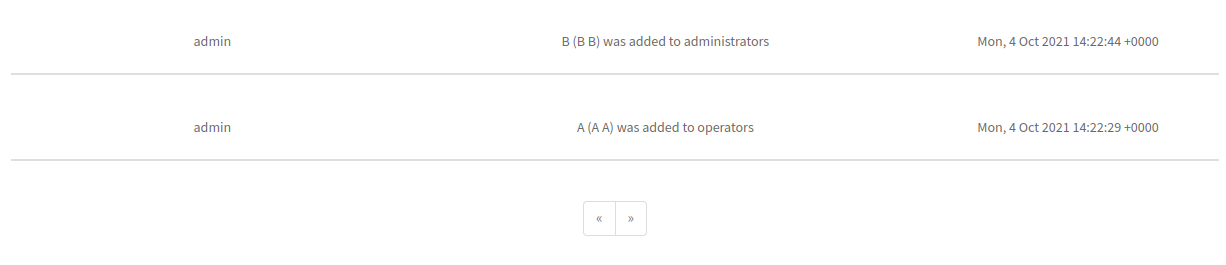
Dans la colonne Username le nom de l'administrateur responsable de la modification du groupe de l'utilisateur est visible. A savoir que l'appartenance à tel ou tel groupe engendre des modifications de droit du profil utilisateur sur la plateforme.
Dans Log message, on retrouve plusieurs informations comme le nom de l'utilisateur et son action associée au compte (was added to…).
Un historique de l'attribution des droits sur les logins utilisateurs de la plateforme est présent sous forme d'un timestamp au format [jour , xx mois année hh : mm : ss].