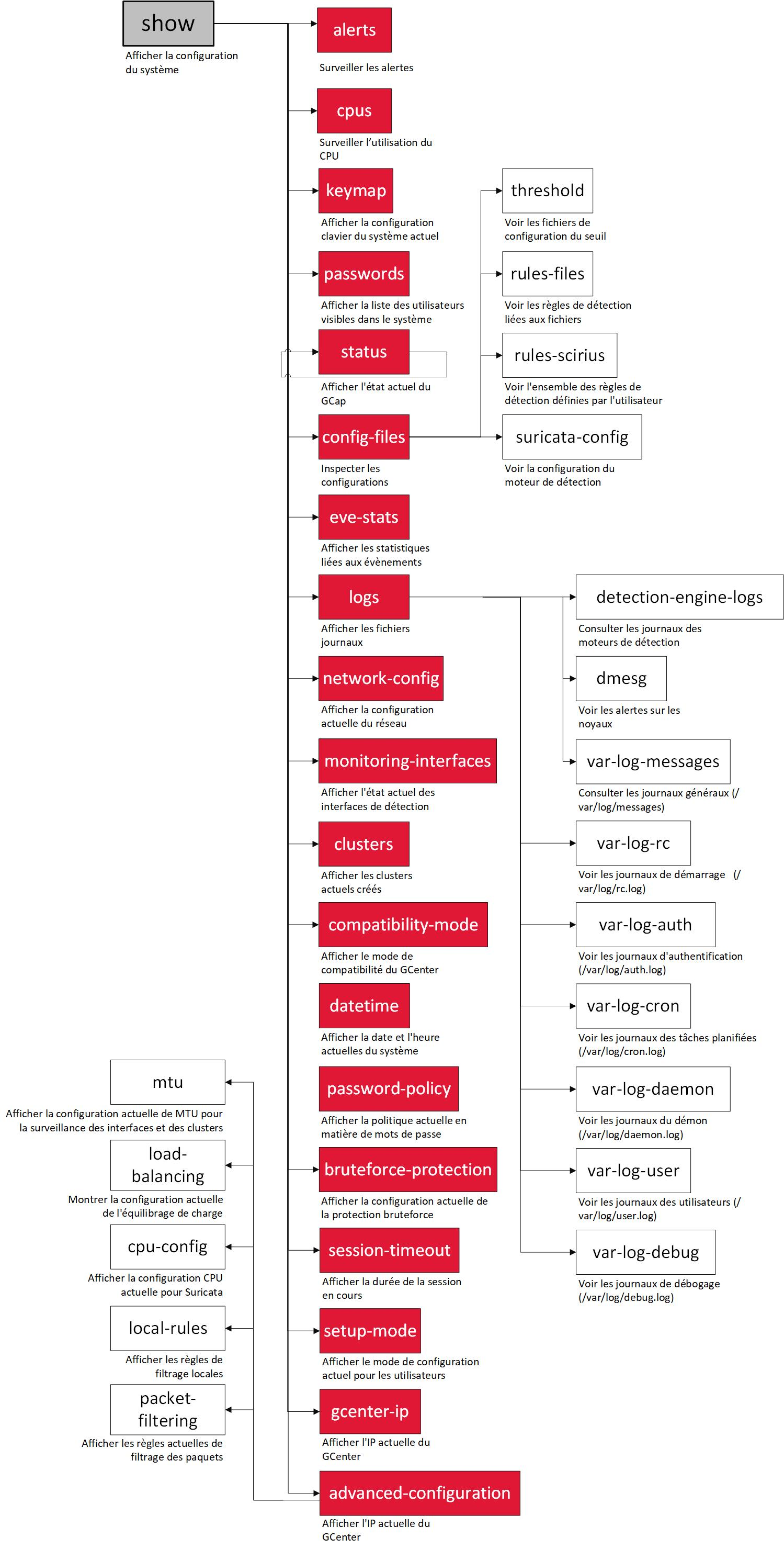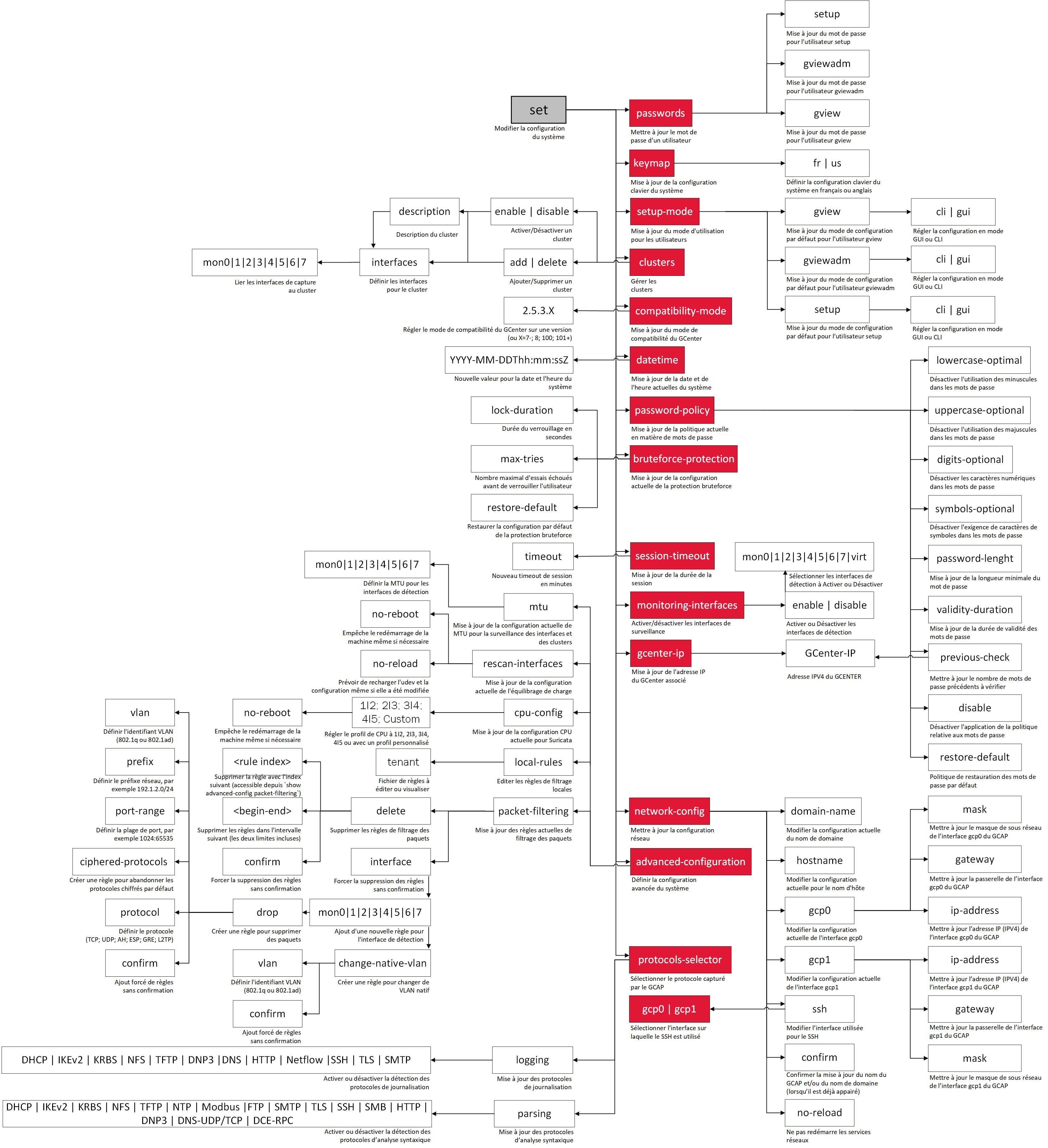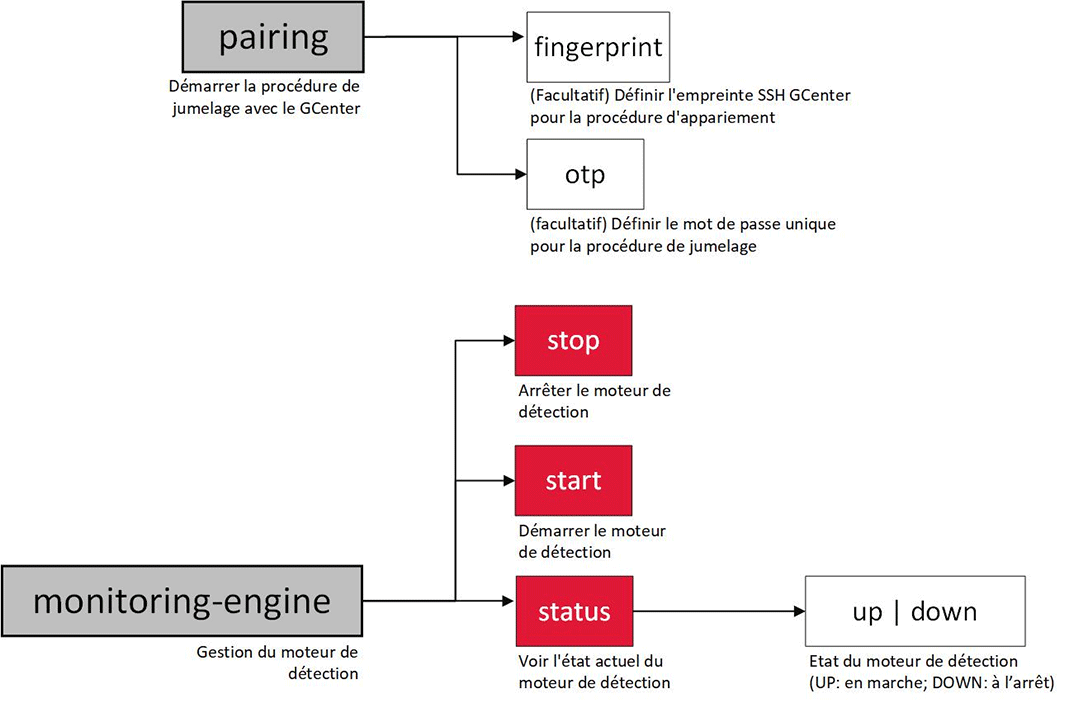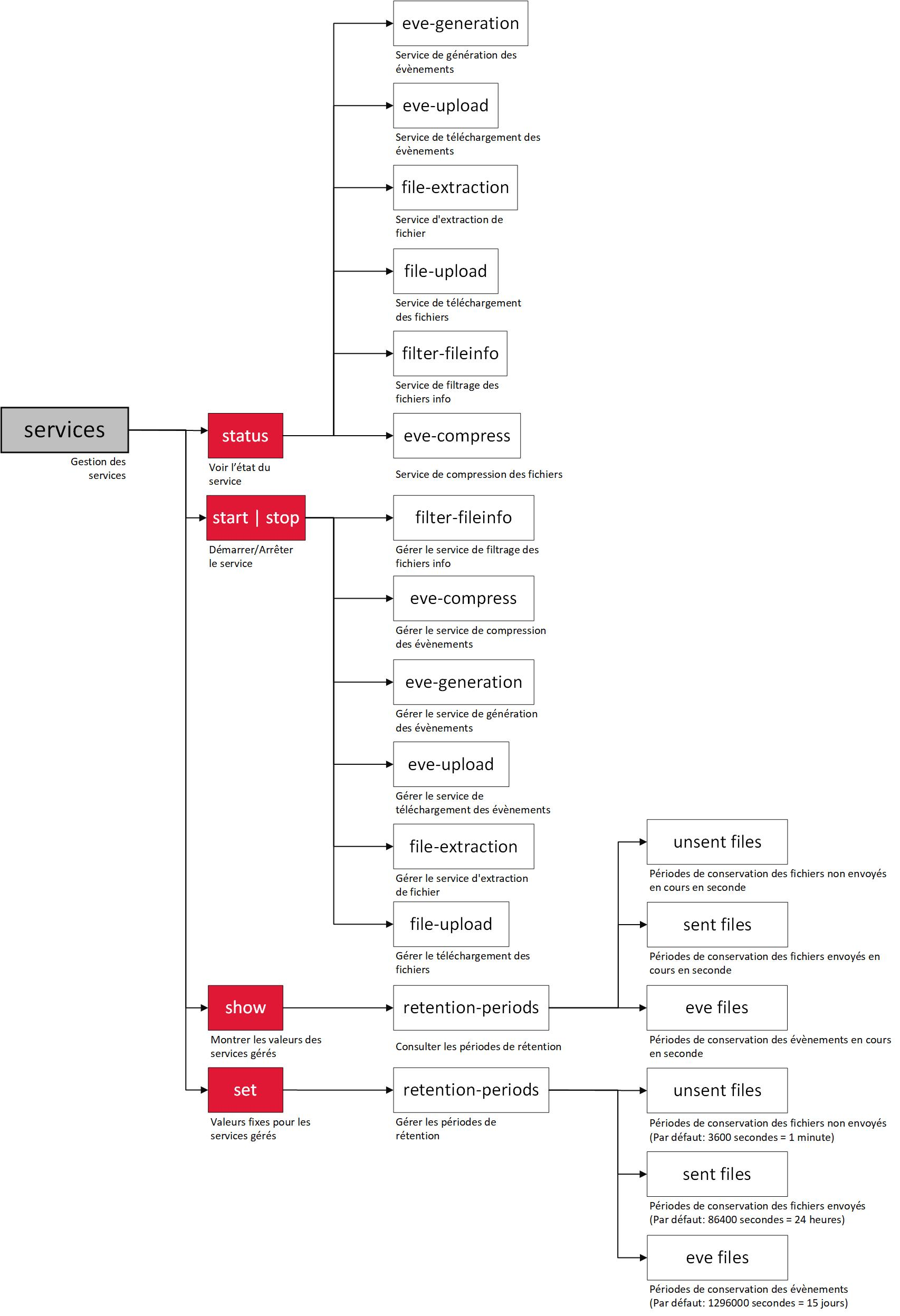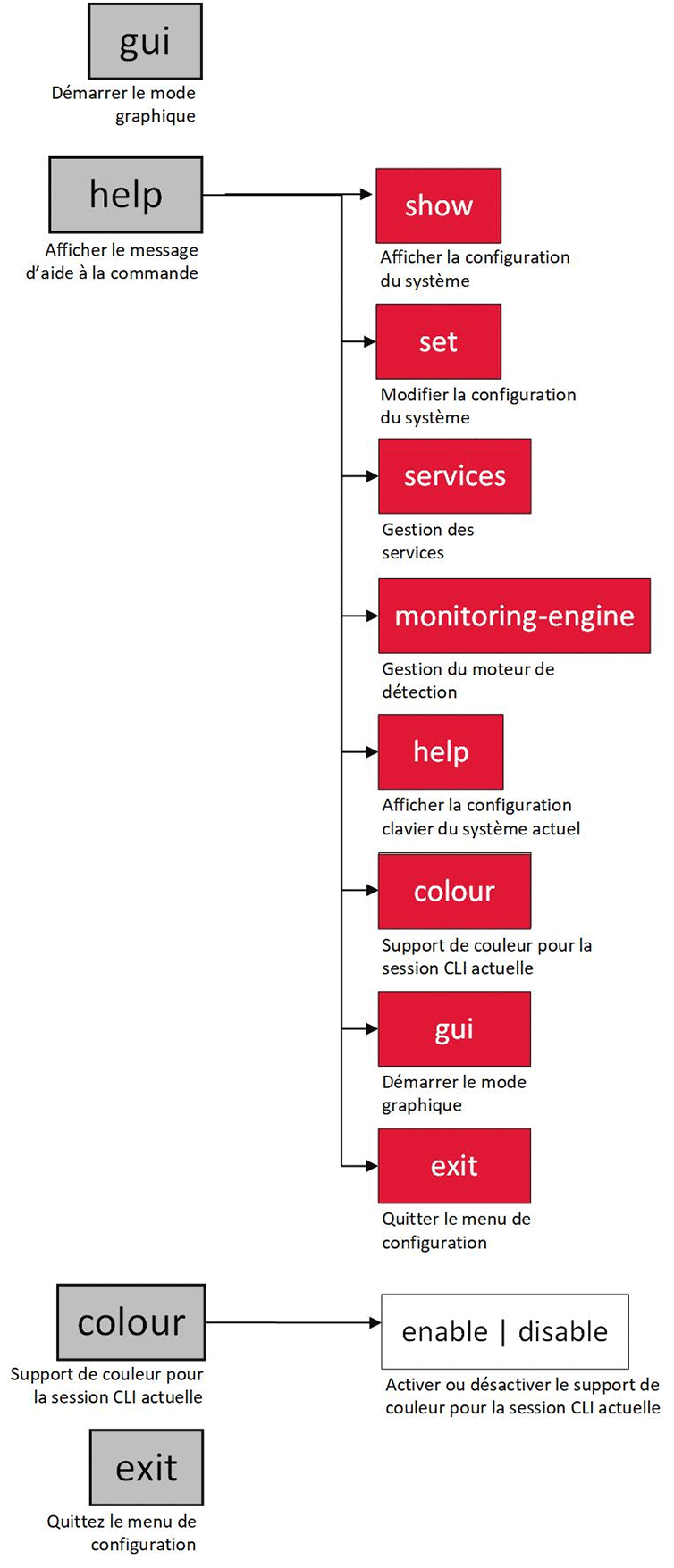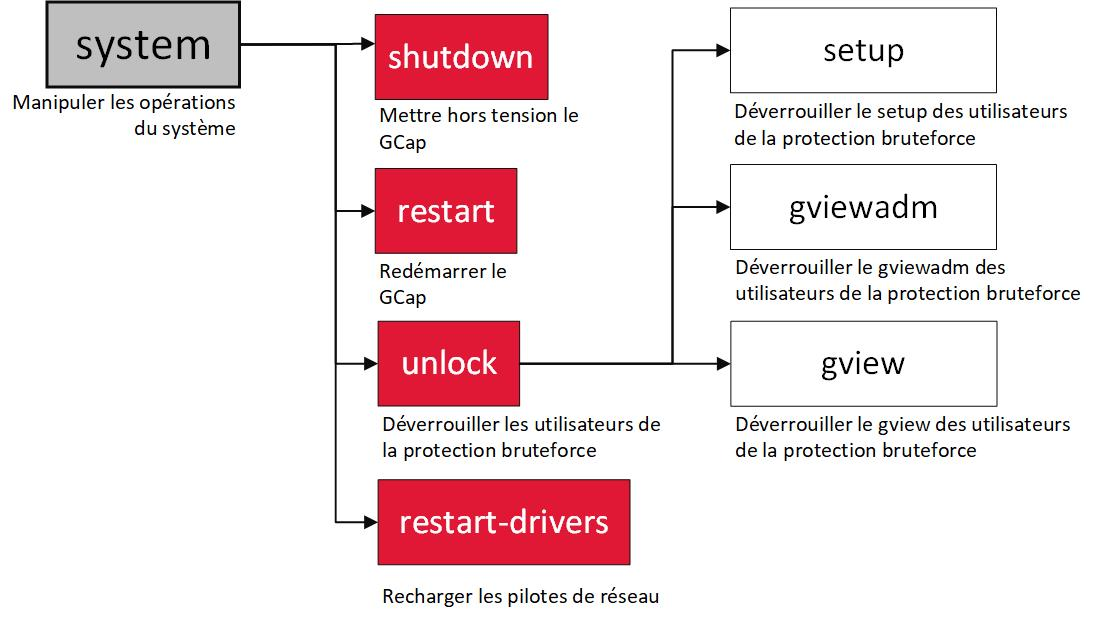2. Utiliser l'invite de commande

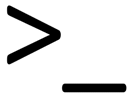 L'interface utilisateur en ligne de commande (CLI). C'est la méthode principale de configuration de la sonde car c'est la première interface de connexion proposée à l'utilisateur. Toutes les options configurables sur un GCap ne sont pas toutes présentes dans cette interface.
L'interface utilisateur en ligne de commande (CLI). C'est la méthode principale de configuration de la sonde car c'est la première interface de connexion proposée à l'utilisateur. Toutes les options configurables sur un GCap ne sont pas toutes présentes dans cette interface.
Cette dernière est optionnelle, il est donc possible de lancer l'interface graphique avec la commande 'gui'.
Lorsqu'une connexion est faite à la CLI pour la première fois en tant qu'utilisateur en utilisant le mot de passe par défaut, un message demandant de changer votre mot de passe s'affiche. Il s'affichera à chaque connexion jusqu'au changement du mot de passe. La fois suivante, un message de bienvenue s'affichera à la place.
L'invite de la ligne de commande donne trois informations :
Le statut du moteur de détection [Monitoring UP/DOWN]
Le nom du GCap
Le contexte actuel spécifié entre parenthèses [GCap-cli]
La connexion à la CLI peut se faire soit en tant qu'administrateur SETUP, soit en tant qu'opérateur GVIEW / GVIEWADM. Un utilisateur SETUP a un accès complet à toutes les commandes disponibles dans la CLI. Un operateur n'aura pas accès aux commandes qui modifient la configuration du GCap.
Le tableau ci-dessous présente les séquences de touches que l'utilisateur peut utiliser pour déplacer facilement le curseur sur la ligne de commande afin d'apporter des modifications ou des corrections à la saisie.
| Séquences de touches | Détails de la fonction |
|---|---|
| Flèche gauche | Déplace le curseur d'un caractère vers la gauche |
| Flèche droite | Déplace le curseur d'un caractère vers la droite |
| Accueil / Ctrl + A | Déplace le curseur au début de la ligne de commande |
| Fin / Ctrl + E | Déplace le curseur à la fin de la ligne de commande |
| Ctrl + gauche | Déplace le curseur vers l'arrière d'un mot |
| Ctrl + droite | Déplace le curseur d'un mot vers l'avant |
| Retour arrière | Supprime le caractère à gauche du curseur |
| Supprimer | Supprimer le caractère au curseur |
| Ctrl+W | Supprimer le mot à gauche du curseur |
| Ctrl+U | Supprimez tous les caractères du curseur jusqu'au début de la ligne. L'entrée supprimée est copiée dans le presse-papiers |
| Ctrl+K | Effacer tous les caractères du curseur jusqu'à la fin de la ligne. L'entrée supprimée est copiée dans le presse-papiers |
| Ctrl+T | Échangez les deux caractères précédant le curseur |
| Ctrl+Y | Colle les données du presse-papiers à la ligne de commande à la position du curseur |
| Ctrl+L | Vide le terminal et imprime une nouvelle invite par-dessus. Les données saisies par l’utilisateur jusqu’à présent restent inchangées |
| Ctrl+C | Un signal SIGINT est envoyé au CLI. Pendant le traitement des entrées, la capture de ce signal se traduira par l’affichage de l’invite sur la ligne du dessous et tout le texte tapé jusqu’à présent par l’utilisateur sera effacé de la mémoire |
À noter que:
L'utilisateur peut retrouver la liste des commandes possibles en tapant help. Cette commande liste les actions de premier niveau disponibles depuis la CLI.
L'abréviation des commandes et des mots clés est possible en rentrant juste assez de caractères pour rendre la commande unique par rapport aux autres commandes. Par exemple l'abréviation de la commande show logs peut se faire en tapant sh log.
La touche [TAB], suite à une commande d'action, permet de lister toutes les possibilités.
L'ajout du paramètre -h, après une commande, fait une description de la commande spécifiée et précise le mode de privilège requis pour l'exécuter.
L'ajout du mot clé end permet d'exercer de la continuité dans la commande sans qu'elle ne soit appliquée. Cela évite des problèmes d'affichage sur le terminal lorsque les commandes sont longues.
La liste des commandes disponible change en fonction de l'état dans lequel se trouve le GCap au moment où l'utilisateur souhaite utiliser l'interface de commande. Cette même liste se modifie avec le profil utilisateur qui est connecté. De plus, chaque commande est unitaire, plusieurs commandes ne peuvent pas être mises sur une seule ligne. La liste des commandes est conditionnelle en fonction de l'état du GCap. L'invite du système aide à identifier le mode dans lequel se trouve la solution ainsi que les commandes disponibles avec ce mode.
Voici la liste des principales commandes:
| Commandes | Détails de la commande |
|---|---|
| show | Afficher la configuration du système |
| set | Modifier la configuration du système |
| services | Gestion des services |
| system | Gestion des opérations système |
| monitoring-engine | Gestion du moteur de détection |
| pairing | Démarrer la procédure d’association avec le GCenter |
| replay pcaps | Fonction de rejeu de capture réseau pour les tests du GCap |
| help | Afficher le message d’aide à la commande |
| colour | Support de couleur pour la session CLI actuelle |
| gui | Démarrer le mode graphique |
| exit | Quitter le menu de configuration |
Ci-dessous, un schéma descriptif des fonctionnalités disponibles pour un compte GVIEW:
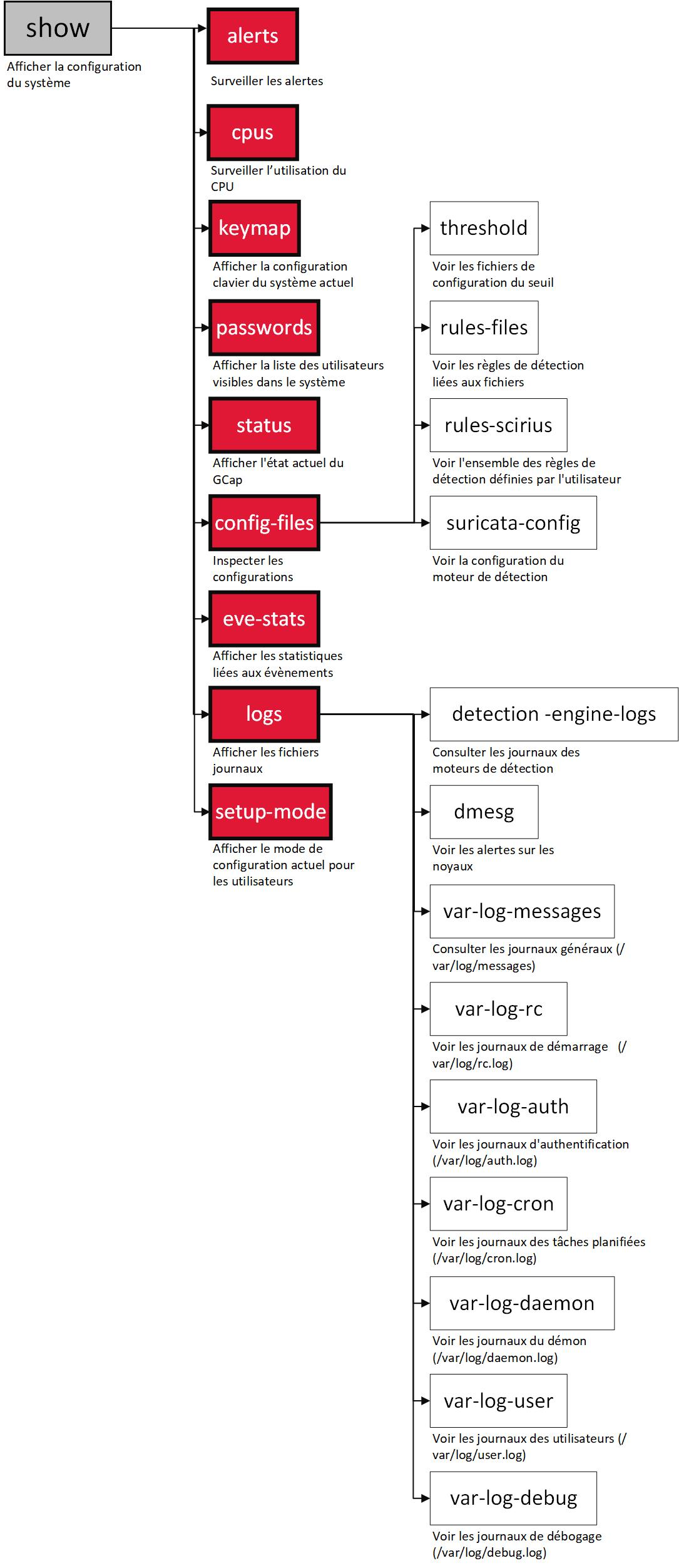
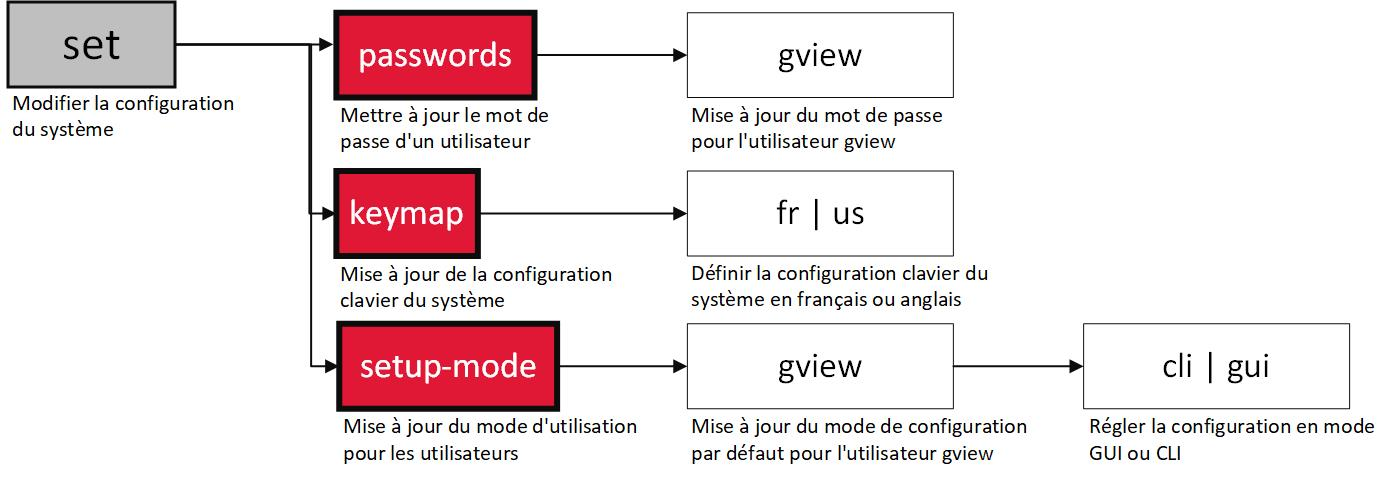
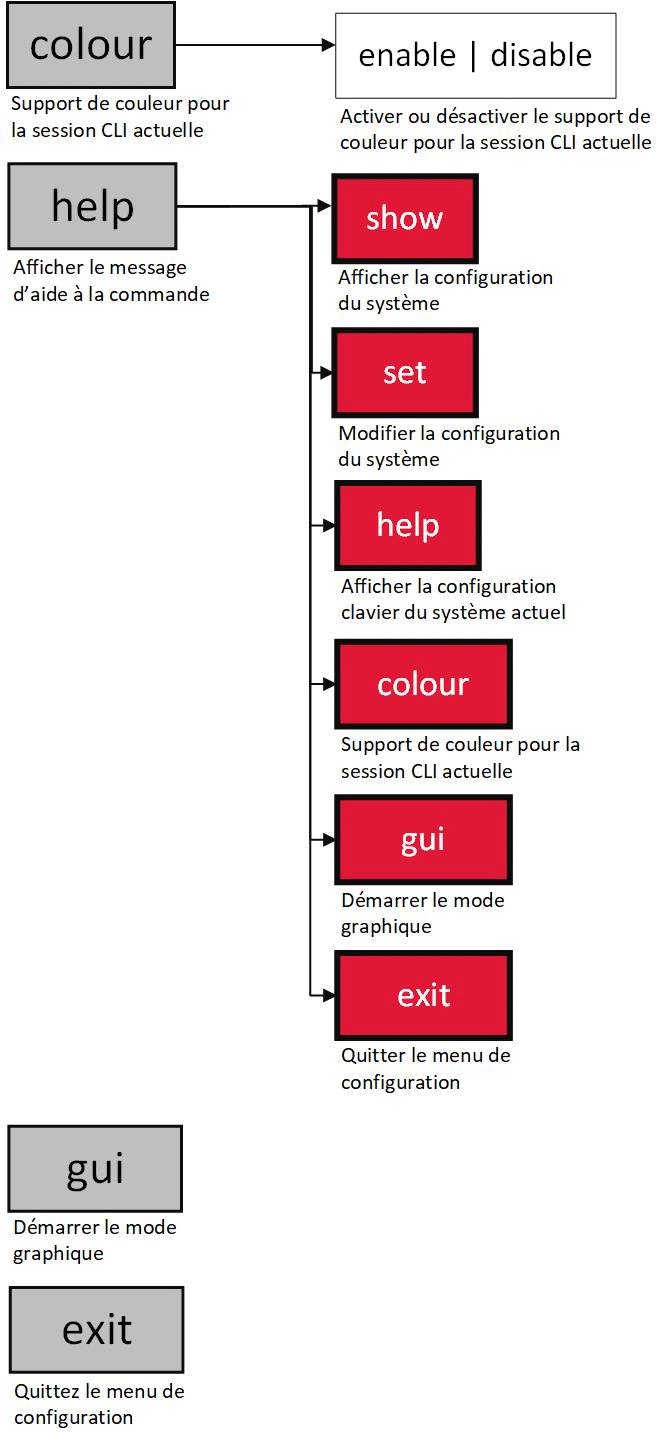
Ci-dessous, un schéma descriptif des fonctionnalités disponibles pour un compte GVIEWADM:
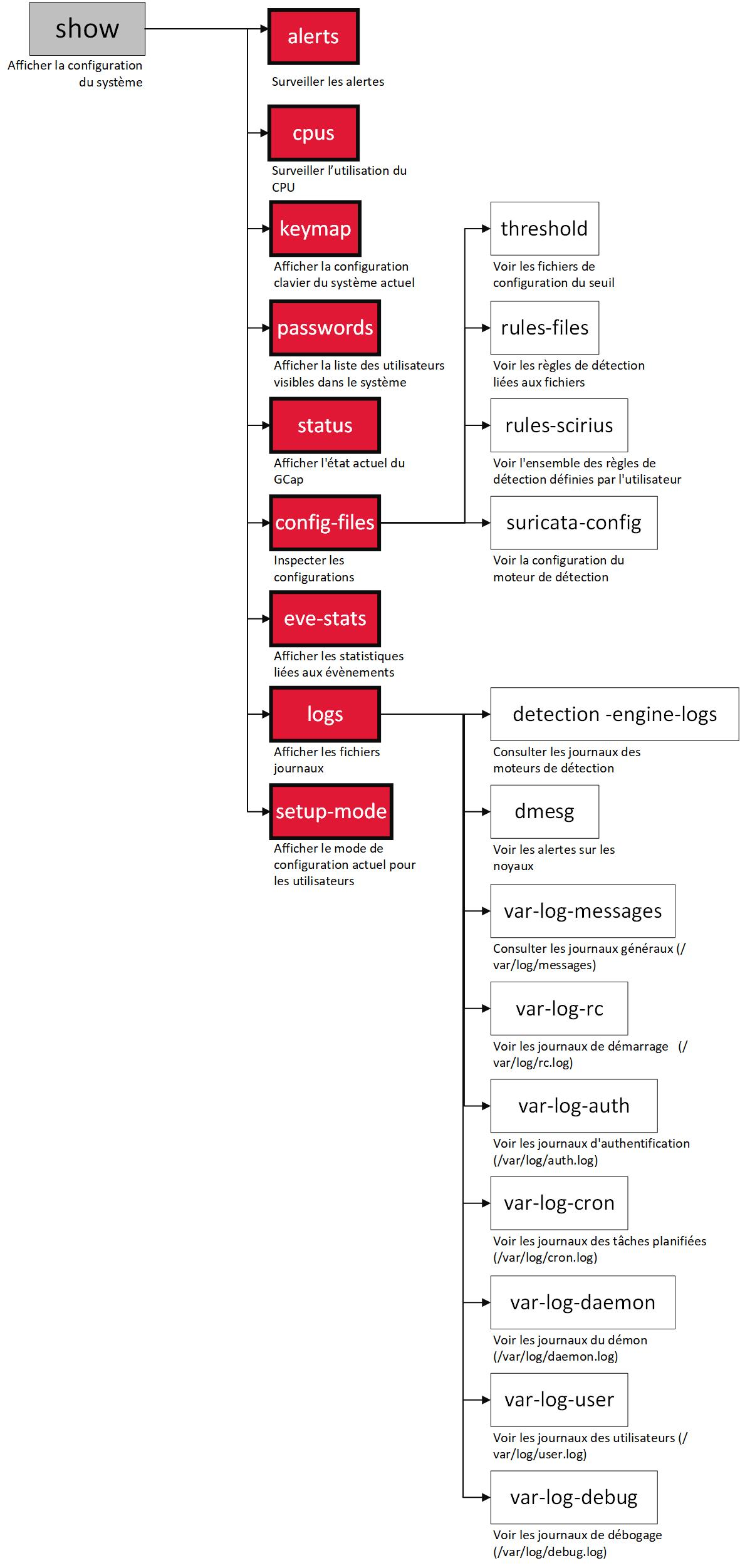
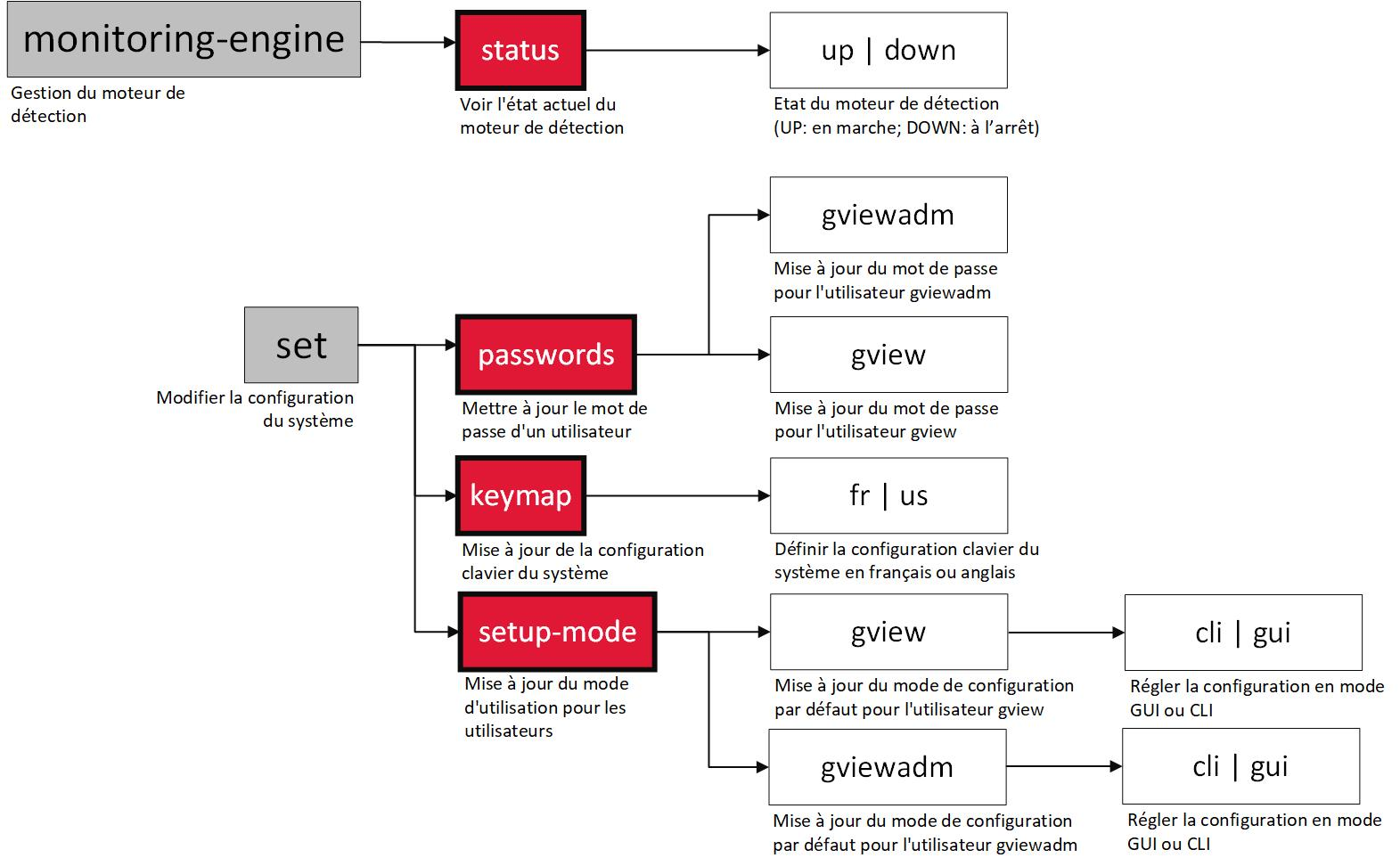
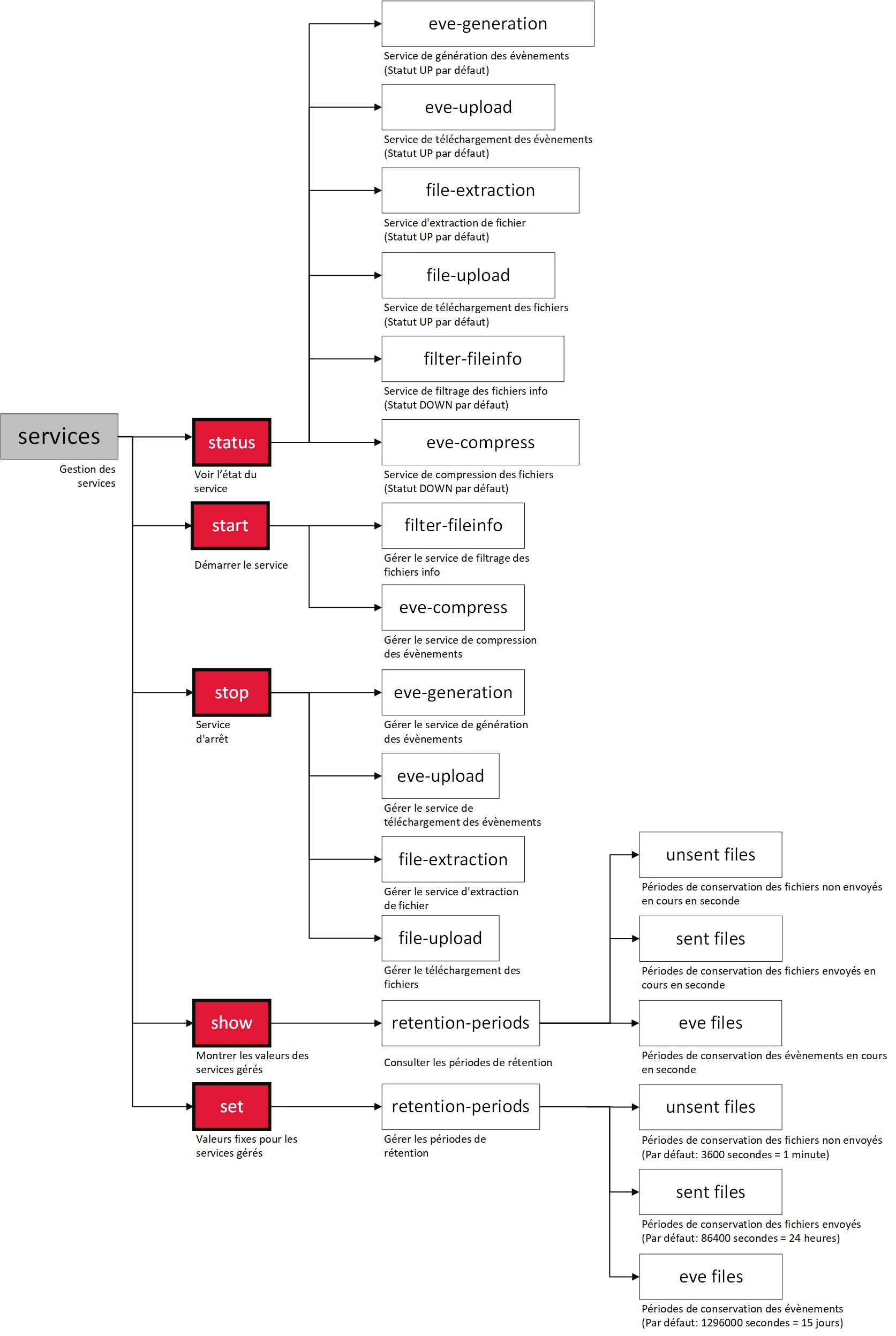
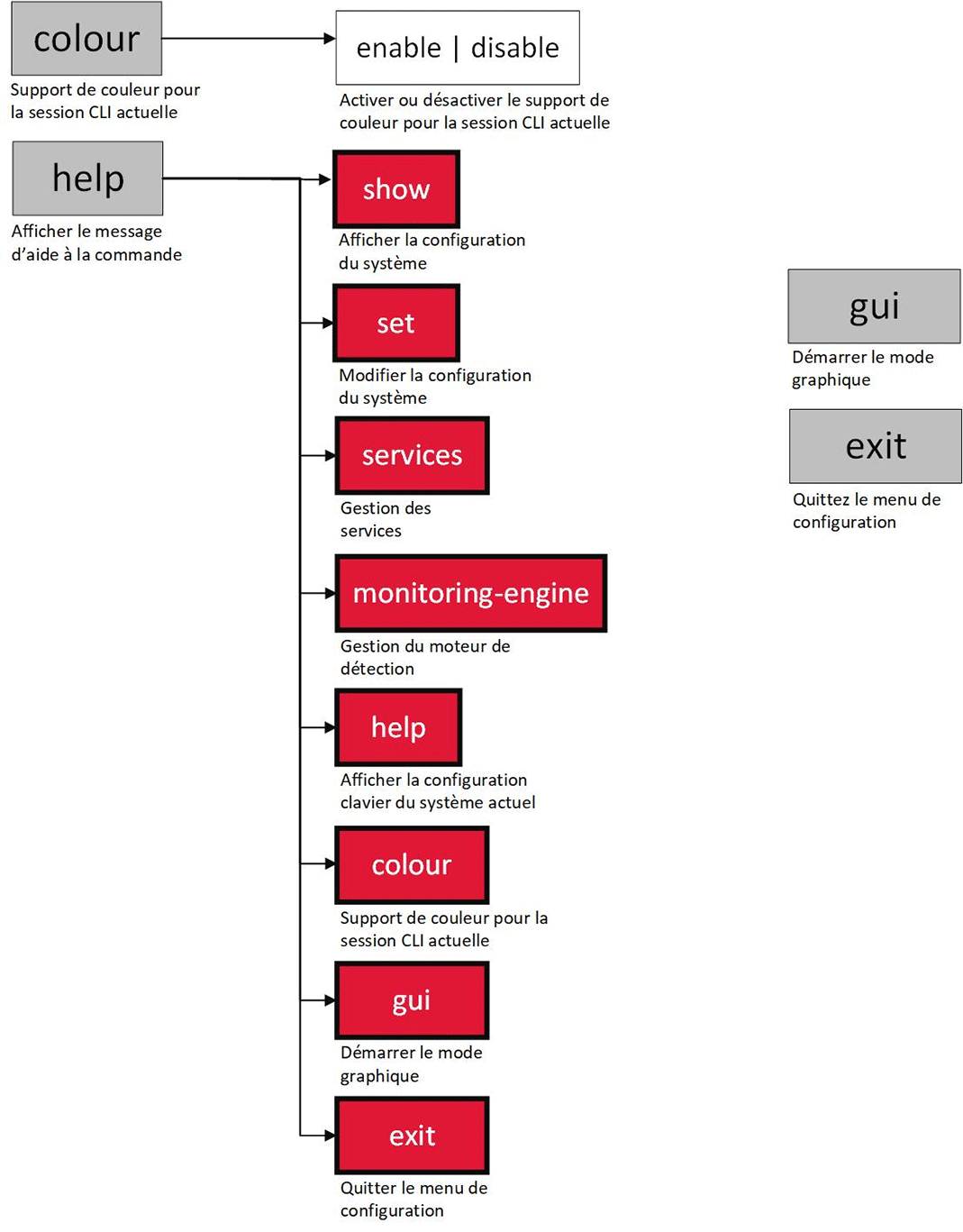
Ci-dessous, un schéma descriptif des fonctionnalités disponibles pour un compte SETUP: